|
Epi Info
versão 6
texto disponibilizado em
24/junho/2000
|

|
Segunda edição
revisada e ampliada por:
Paulo
Sérgio Panse Silveira. Epi Info:
versão 6. Informática Médica
e Telemedicina do Departamento de Patologia
da Faculdade de Medicina da Universidade de São Paulo,
2000
<URL:http://www.usp.br/fm/dim/epiinfo/index.php>
(a lista de autores
originais consta na primeira edição).
© Informática
Médica do Departamento de Patologia
da Faculdade de Medicina da USP, 2000
O uso ou reprodução total ou
parcial deste material didático é
permitido exclusivamente para uso acadêmico
ou de ensino que não envolva ganho comercial. Mantenha
este texto e o link para http://www.usp.br/fm/dim
intactos, e entre em contato conosco através
do email silveira@usp.br
informando-nos da ocorrência.
|
Conteúdo
Objetivos
Não tenho o Epi Info: como
posso obtê-lo? como instalá-lo?
Apresentando o Epi Info
6
Visão geral
P1 Entrando no programa
P2 Saindo do programa
Eped
P3 Iniciando um questionário
P4 Incluindo campos
P5 Dando nomes às variáveis
P6 Marcando e manipulando blocos
de texto
P7 Desenhando Linhas
P8 Salvando seu questionário
P9 Saindo do EPED
P10 Recuperando um questionário
Enter
P11 Criando e usando o questionário
P12 Retomando um questionário
P13 Corrigindo entradas
P14 Saindo do ENTER
Analysis
P15 Entrando no Analysis
P16 O sistema de ajuda
P17 Primeira etapa - Ler
um arquivo
P18 Produção
de listagens
P19 Ordenação
de registros
P20 Distribuição
de freqüências
P21 Seleção
de registros para processamento
P22 Definindo novas variáveis
e modificando valores de variáveis
P23 Tabulações
cruzadas
P24 O comando MEANS
P25 Análise estratificada
P26 Títulos
P27 Diagramas e gráficos
P28 Envio dos resultados
para a impressora ou para um arquivo
P29 Como fazer um novo
arquivo Epi Info
Staticalc
P30 Executando o Staticalc
Epitable
P31 Uso do Epitable
Referências e leituras
complementares
Objetivos
Ao final deste texto você deve
estar apto a:
- descrever o que é
o Epi Info e exemplificar o uso dos módulos
Analysis, Statcalc e
Epitable;
- ler um arquivo REC e um arquivo
DBF;
- produzir uma listagem a partir
de um arquivo, definindo quais as variáveis
que aparecerão nesta lista;
- ordenar os dados de um arquivo
baseando-se em diferentes variáveis;
- exibir uma distribuição
de freqüências e interpretar seu resultado;
- selecionar registros para
processamento;
- criar novas variáveis
a partir das existentes;
- modificar valores de variáveis;
- definir quais os cuidados
a se tomar com valores ausentes;
- fazer contagens;
- fazer análises estratificadas;
- gerar e editar diagramas
e gráficos, e enviá-los para uma
impressora.
Não
tenho o Epi Info:
como posso obtê-lo?
como instalá-lo?
O Epi Info é um sistema desenvolvido
pelo CDC (Center for Disease Control and Prevention),
de domínio público, isto é,
destinado a ser distribuído gratuitamente
para pesquisadores interessados em colher e analisar
dados utilizando ferramental estatístico.
Embora haja vários sites
na Web que o distribuem, convém, pelo menos
ocasionalmente, para ter certeza de que está
recebendo informações atualizadas,
consultar a fonte central, o CDC.
Para mais detalhes, consulte:
Depois que tiver o programa instalado
em seu computador, siga o roteiro desta apostila
para dar seus primeiros passos no Epi Info.
Apresentando
o Epi Info 6
Visão geral
O EPED é um processador
de textos fornecido para ser uma ferramenta conveniente
para a construção de questionários,
mas também pode ser usado para correspondência
e emissão de relatórios. No entanto, você
pode usar outros processador de textos que lhe seja
conveniente, desde que produza arquivos de textos
em formato ASCII.
ENTER é capaz de
ler o questionário produzido pelo EPED e
usá-lo como um formulário apresentado
na tela do computador, obtendo do arquivo texto as informações
necessárias para definir as variáveis
e gerando como saída um arquivos de dados.
ANALYSIS é o programa
utilizado para explorar os dados obtidos. Lendo
o arquivo gerado pelo ENTER ou importando arquivos
de dados de outras fontes, é capaz de reorganizar
seus dados, estratificá-los, exibir tabelas
de freqüência, executar estatística básica, produzir
gráficos, etc.
STATCALC, EPITABLE (apresentados
aqui superficialmente) e outros programas fornecidos
no pacote do Epi Info (não descritos nesta
apostila) executam muitos outros procedimentos estatísticos.
Há, por exemplo, programas como o CHECK,
que é um sistema para auxiliar na verificação
da consistência da entrada de dados de um questionário.
P1 Entrando no programa
Para entrar no Epi Info,
depende de como executou a instalação
(no tópico "Não
tenho o Epi Info...", acima, há um acesso com
instruções para obter e instalar o Epi Info)
A partir do Windows:
Caso você tenha executado
a instrução 4j
da Instalação do Epi Info, clique em
Iniciar, Programas, Epi Info
Version 6, Epi 6 Menu.
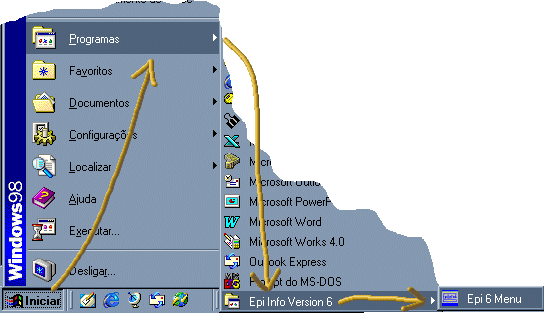
No estilo DOS a partir do Windows:
Clique em Iniciar, Programas,
Prompt do MS-DOS. O Windows abre uma janela
DOS.
Prossiga como no estilo DOS.
No
estilo DOS:
Direcione o computador para
o diretório EPI6, digitando:
cd \epi6
e pressione [enter]
e digite:
epi6 e
pressione [enter].
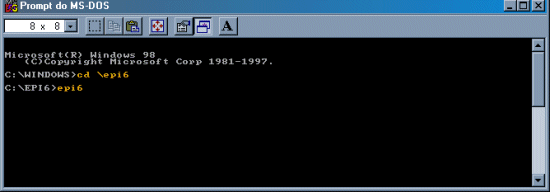
Desta forma você obtem o menu
principal de Epi Info.
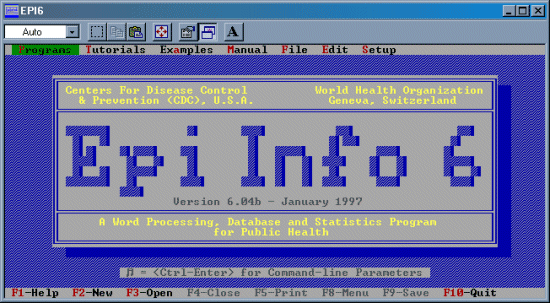
Na parte superior do menu, existem
as diferentes opções. Programs,
a primeira à esquerda, contém os principais
programas do sistema Epi Info que usaremos. Para
selecionar um ítem do menu:
- você pode usar o mouse
ou
- movimentar a barra iluminada
(em verde) com as teclas de seta
 e
e  , pressionando [enter] quando a opção
desejada estiver iluminada (o que abre os itens
desta opção) ou
, pressionando [enter] quando a opção
desejada estiver iluminada (o que abre os itens
desta opção) ou
- digitar [alt]+[letra em destaque]:
[ p ] para Programs, [ t ] para Tutorials, [ a ] para Examples, etc.
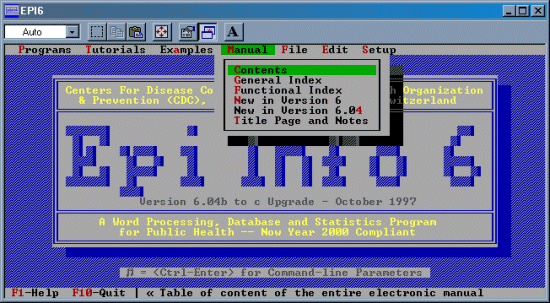
Exemplo de
itens de uma opção. Manual tem o conteúdo
on-line do texto distribuído
pelo CDC
(para detalhes leia sobre o arquivo epi6man.exe
descrito em "Como obter e instalar
o Epi Info")
P2 Saindo do programa
Para retornar ao DOS, estando no
menu EPI, pressione [F10]. Caso você
tenha acionado algum dos ítens a partir da
tela principal apresentada na prática anterior,
pode ser necessário utilizar [F10]
uma ou algumas vezes para voltar (é padrão, no Epi Info,
usar [F10] para sair de qualquer dos programas).
Durante o curso, nós utilizaremos
os seguintes programas do Epi Info:
Antes de começar
a armazenar dados, você deve fornecer ao Epi
Info um questionário que descreva quais são
os dados a serem coletados. O programa ENTER usará
este questionário para construir o arquivo
de dados, no formato .REC, que poderá ser analisado
através do ANALYSIS.
Eped
Este programa pode ser utilizado
para criar e modificar arquivos contendo questionários
que servirão para gerar seu arquivo de dados
para análise.
P3 Iniciando um questionário
Há dois métodos possiveis:
- usar o EPED (Programs,
EPED word processor) ou
- ativar o Tutorial,
Making a questionnaire e seguir as instruções
na tela.
Com qualquer um dos métodos,
ao final você deve salvar o questionário
em um arquivo com nome de até oito letras
e extensão .QES (detalhes na prática P8).
Aqui vamos mostrar como proceder usando o primeiro
método, que é mais trabalhoso, mas dá
maior controle sobre o questionário.
A primeira coisa a fazer é
informar ao EPED que você quer produzir um
questionário. Pressione [F6] (abre-se
um quadro) e depois a barra de espaços até
que o modo QES esteja ativo (observe a primeira linha
do quadro) e pressione [esc].
P4 Incluindo campos
Daqui em diante, para que o questionário
seja corretamente interpretado, é necessário
seguir algumas convenções para que
o ENTER atribua os nomes e tipos das variáveis
(campos, locais onde os dados serão inseridos).
Isto é feito pela colocação de "máscaras"
indicativas no texto, com sintaxe específica.
Como é difícil lembrar das sintaxes
disponíveis, o EPED disponibiliza um sistema
de ajuda
Instrução: digite
[ctrl] + [q] e novamente [q]. Escolha um tipo de
variável e, se for o caso, responda às
perguntas.
|
 Os tipos disponíveis são:
Os tipos disponíveis são: |
|
____ |
|
entrada de texto livre; o número
de "_" define o tamanho do campo (no máximo
80) |
|
##
#.### |
|
números;
no exemplo, respectivamente, inteiro de dois
dígitos e ponto flutuante com 3 casas
decimais (por exemplo, 3.142); máximo
de 14 caracteres (incluindo o ponto) |
|
<A
> |
|
semelhante
a __, com a diferença de que o texto
será convertido para LETRAS MAIÚSCULAS
e o tamanho do campo é dado pelo número
de caracteres entre < e >, incluindo
a letra A. |
|
<Y> |
|
aceita Y (yes,
sim), N (no, não), [espaço] ou
[enter] (missing)
Nota: valores
"missing" são representados no ANALYSIS
por um ponto. Veja, por exemplo, a figura da
prática P6 na variável numcigar.
Os indivíduos cujo registro tem um ponto são aqueles
dos que não se sabe quantos cigarros
fumam (se é que fumam), o que é
diferente de ter o valor zero: a certeza de
que são não fumantes. |
|
<dd/mm/yy> |
|
e outros similares,
indicam dia, mês, ano e servem para entrada
de datas. |
|
<phonenum> |
|
número
de telefone local no formato xxx-xxxx |
|
<long
distance> |
|
similar a
<phonenum>, no formato (xxx)xxx-xxxx |
|
<today>
<today/yy>
<today/yyyy> |
|
registram
a data em que o registro foi gerado ou sua última
modificação (baseado no relógio
interno do computador, quer precisa estar correto);
respectivamente armazenam (1) mês e dia,
(2) mês, dia e ano com dois dígitos e (3) mês,
dia e ano com quatro dígitos. |
|
<idnum
> |
|
número
seqüencial gerado automaticamente, para
identificar o registro; o tamanho do número
depende do número de caracteres entre < e >,
incluindo IDNUM (portanto não pode ser menor
que 5 digítos) |
Resultado: aparece a "máscara"
na posição onde estava o cursor seguindo
as especificações solicitadas.
P5 Dando nomes às variáveis
Até aqui você não
definiu os nomes das variáveis que o ANALYSIS
irá assumir.
Uma entrada como
Nome ___________________
Idade ___ Sexo _
Produzirá as variáveis nome, idade
e sexo.
No entanto, há problemas.
Uma entrada em duas linhas, sem nada precedendo
a segunda, como
Endereco
_________________________________
_________________________________________
Criará as variáveis endereco e endereco2
Além disto, o nome da variável
apenas pode deixar seu questionário confuso.
O EPED contorna este problema, permitindo que você
controle o nome da variável. Por exemplo:
Qual o
{nome} do entrevistado? ___________________ sexo
_
Qual a
{idade}? ___
denominará as variáveis com o que
aparecer entre { e }.
P6 Marcando e manipulando blocos de
texto
Apesar do EPED ser um editor de textos
meio primitivo (é de graça, o que
é uma grande compensação),
há algumas coisas que podem facilitar sua vida. Experimente
a tecla [F8] para marcar blocos que podem, a seguir,
ser movidos, copiados ou apagados.
P7 Desenhando Linhas
É decorativo, mas bem usada
podem melhorar a diagramação de seu
questionário e facilitar o trabalho em campo,
fazendo divisões na tela.
Instrução: pressione
uma vez a tecla [ScrollLock] e use as setas para
desenhar.
Resultado: aparecerão
linhas na tela
Depois de todo elaborado o seu texto
deve ser salvo no formato QES. Você pode também
usar o EPED para elaborar as linhas de um programa
que poderá ser rodado no ANALISYS. Para isso
basta salvar no formato PRG.
Você pode usar a tecla F2 para
abrir um novo documento ou mesmo, um documento que
já estava gravado. Ainda no EPED é
possível fazer midificações no
texto inicial como qualquer documento no formato TXT.
Faça isso, usando a tecla F8. Assim, você terá
acesso a um quadro com diversas opções
como: marcar o início ou o fim de um bloco;
copiar, mover, deletar, etc.
P8 Salvando seu questionário
Quando terminar, ou de tempos em
tempos, tecle [F9] para salvar seu questionário.
Na primeira vez, dê-lhe um nome com até
8 letras e extensão .QES no final
(por exemplo, TESTE.QES).
 O Epi Info, por padrão, sempre salva (e
lê) os arquivos no mesmo diretório
onde o programa está instalado. Isto é
prático, mas não é muito bom, porque vai misturando
o que é seu com o que é do Epi Info.
Caso venha a existir algum problema no futuro,
você pode ser obrigado a "separar" tudo
que é seu antes de desinstalar e reinstalar o programa.
Caso esteja usando o Windows, sugiro que crie
uma ou mais pastas para seus arquivos pessoais: como
o Epi Info usa o DOS, o nome desta pasta deve
ter, no máximo, 8 letras (não use
espaços em branco). Por exemplo, crie no
disco rígido local a pasta epidado (que
passa a ser vista pelo Epi Info como C:\EPIDADO)
O Epi Info, por padrão, sempre salva (e
lê) os arquivos no mesmo diretório
onde o programa está instalado. Isto é
prático, mas não é muito bom, porque vai misturando
o que é seu com o que é do Epi Info.
Caso venha a existir algum problema no futuro,
você pode ser obrigado a "separar" tudo
que é seu antes de desinstalar e reinstalar o programa.
Caso esteja usando o Windows, sugiro que crie
uma ou mais pastas para seus arquivos pessoais: como
o Epi Info usa o DOS, o nome desta pasta deve
ter, no máximo, 8 letras (não use
espaços em branco). Por exemplo, crie no
disco rígido local a pasta epidado (que
passa a ser vista pelo Epi Info como C:\EPIDADO)
P9 Saindo do EPED
Para sair, como sempre, use [F10].
P10 Recuperando um questionário
Depois que sair do EPED, pode ser
que você precise voltar a abrir seu arquivo
.QES. Para isto, entre
novamente no EPED e tecle [F2]. Solicite
Open file this windows, e complete o nome para
seu arquivo. Caso não lembre do nome do arquivo,
mas saiba em que pasta ele está, dê
o caminho completo e termine com *.QES (*
significa qualquer). O EPED abre uma lista: basta
apontar o seu questionário.
 Caso você tenha seguido a recomendação
da prática P8, seu caminho será
Caso você tenha seguido a recomendação
da prática P8, seu caminho será

 [F2] tem outros usos, como por exemplo
salvar uma cópia de um questionário
em outra localização e/ou com outro
nome, usando Save file to...
[F2] tem outros usos, como por exemplo
salvar uma cópia de um questionário
em outra localização e/ou com outro
nome, usando Save file to...
Enter
P11 Criando e usando o questionário
Este programa abre o arquivo preparado
pelo EPED, abrindo um formulário na tela
do computador para a coleta de dados.
Instrução: Tomemos
o exemplo da prática P8. Existe um arquivo
C:\EPIDADO\TESTE.QES. Abra
o ENTER com (Programs, ENTER
data). Responda às perguntas
fornecendo o nome que seu .REC terá
(não precisa ser o mesmo nome do .QES),
solicite criar o arquivo a partir de um .QES
(2), forneça o nome do .QES
e coloque OK: Y, assim:
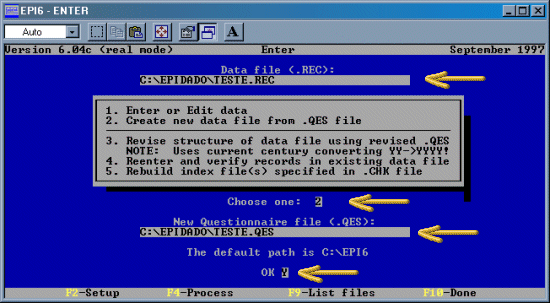
Resultado: Ao teclar o último
[enter], o sistema exibirá o questionário
na tela com a aparência que você determinou
no EPED.
Instrução: Comece
a entrar dados. O Epi Info verifica, por exemplo,
nos campos de data, se o formato está correto.
Quando chega ao último campo, oferece se
quer ou não gravar este registro. Aceite (Y).
Entre alguns registros.
Resultado: Parece não
ter acontecido nada, mas aconteceu. Seus dados foram
armazenados no arquivo .REC que você
indicou.
P12 Retomando um questionário
Instrução: É
comum que você interrompa sua coleta de dados
e precise continuar mais tarde. Faça o mesmo
procedimento da prática P11, com a diferença de
que fornecerá o nome de um .REC que já
existe e escolherá 1. Enter or edit data
para prosseguir.
Resultado: O ENTER abre o
questionário, como antes. Repare no canto
inferior direito da tela onde aparece Rec= (record=registro)
e um número que corresponde ao registro atual.
P13 Corrigindo entradas
Instrução: É
mais fácil se você não cometer
erros, e no ANALYSIS há ferramentas meios
mais cômodos para eliminar registros imperfeitos, mas
o ENTER pode adiantar o serviço: Use [ctrl] +
[f], tecle [F2] e responda
com o número de registro que deseja para
voltar a exibí-lo na tela. Corrija e volte a salvar.
Resultado: Edição
não é o forte do ENTER. Você
provavelmente vai achar melhor deixar para consertar
os erros no ANALYSIS.
P14 Saindo do ENTER
Instrução: Quando
acabar, saia com [F10].
Analysis
O programa ANALYSIS produz listas,
distribuição de freqüências,
tabelas, estatísticas e gráficos. Comandos
simples farão o ANALYSIS selecionar registros usando critérios
especificados, ordenar ou listar registros, construir
distribuições de freqüências
ou tabulações cruzadas, realizar operações
lógicas ou matemáticas sobre uma variável, colocar
os resultados em uma nova variável, e direcionar
os resultados para a tela, impressora ou arquivo
de disco.
P15 Entrando no Analysis
Para executá-lo selecione
a partir do menu principal: Programs,
ANALYSIS of data.
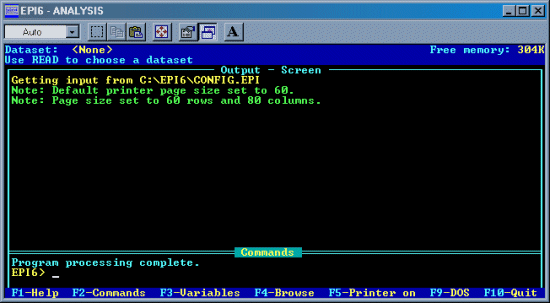
Quando se executa o ANALYSIS a partir
do menu principal do Epi6, vê-se uma janela
inferior para introduzir os comandos e uma maior,
acima, onde os resultados dos comandos vão
aparecer. No rodapé da janela inferior são
apresentados alguns comandos importantes e, no cabeçalho
da janela superior há informações sobre
os arquivos de dados e memória disponível.
Sempre que o cursor ( ) estiver em EPI6> pode-se introduzir
comandos a partir do teclado.
) estiver em EPI6> pode-se introduzir
comandos a partir do teclado.

 Por isto esta localização é também chamada
de linha de comando.
Por isto esta localização é também chamada
de linha de comando.
Se você cometer algum erro
durante a digitação, use a tecla [backspace]
ou  (seta para a esquerda) para retornar à
posição correta e fazer a devida correção.
A tecla [del] apaga caracteres e [ins]
funciona alternando a função inserte
para ativa ou não ativa (insere caracteres "empurrando"
os que estão adiante, ou escreve sobrepondo
o texto). As teclas [home] e [end]
fazem o cursor "saltar" para o começo ou
final da linha corrente.
(seta para a esquerda) para retornar à
posição correta e fazer a devida correção.
A tecla [del] apaga caracteres e [ins]
funciona alternando a função inserte
para ativa ou não ativa (insere caracteres "empurrando"
os que estão adiante, ou escreve sobrepondo
o texto). As teclas [home] e [end]
fazem o cursor "saltar" para o começo ou
final da linha corrente.
À medida que os resultados
aparecem na tela superior, aqueles que rolaram para
fora da vista no alto da tela podem ser vistos de
novo, pressionando-se [PageUp] e [PageDn]
para movimentar a tela para cima e para baixo.
P16 O sistema de ajuda
A lista de comandos em ANALYSIS pode
ser vista pressionando a tecla [F2]. Eles
aparecem em uma janela adicional que se abre na
tela. Ilumine, selecione o comando desejado e tecle
[enter] ou tecle [esc],
fechando a janela adicional, e digite diretamente
pelo teclado.
Com um comando digitado na linha
de comando, pressionando-se a tecla [F1]
(a tecla de ajuda) aparecerão informações
sobre o mesmo, incluindo o formato dos parâmetros
que podem e/ou devem ser fornecidos.
 Caso nenhum comando tenha sido digitado, a tecla [F1]
faz aparecer uma lista de tópicos; quando se seleciona
um tópico, obtém-se informações
sobre ele.
Caso nenhum comando tenha sido digitado, a tecla [F1]
faz aparecer uma lista de tópicos; quando se seleciona
um tópico, obtém-se informações
sobre ele.
P17 Primeira etapa - Ler
um arquivo
Arquivos a serem analisados pelo
Epi Info, podem ser produzidos
- com uma entrada de dados
através do programa ENTER (Programs,
ENTER data), que produz um arquivo Epi Info
(com extensão .REC);
- um arquivo dBbase (com extensão
.DBF) vindo de outra fonte (dBase, Fox,
Excel, etc.);
- a partir de vários
outros formatos pelo programa IMPORT (Programs,
IMPORT files)
O comando que diz a ANALYSIS
qual o arquivo de trabalho é READ <nome
do arquivo>. É o comando que torna este
arquivo ativo para a análise. Em geral, este
é o primeiro utilizado em uma seção do
ANALYSIS, pois sem um arquivo ativo, não existe o que
analisar. Exemplos da sintaxe correta:
| EPI6> READ pacpad (é
entendido como pacpad.rec)
EPI6> READ pacpad.rec
EPI6> READ pacpad.dbf
(para arquivos dBase)
EPI6> READ C:\dbase\pacpad.rec
(arquivo REC em outro diretório)
|
 Em geral o
Epi Info, como outros programas DOS, não
são sensíveis às letras maiúsculas
ou minúsculas. Apenas por convenção, neste
texto, manteremos os comandos grafados em maiúsculas
e os parâmetros e variáveis em minúsculas.
Em geral o
Epi Info, como outros programas DOS, não
são sensíveis às letras maiúsculas
ou minúsculas. Apenas por convenção, neste
texto, manteremos os comandos grafados em maiúsculas
e os parâmetros e variáveis em minúsculas.
Quando não é colocada
a extensão, o ANALYSIS presume que é
um arquivo Epi Info (extensão .REC). Para ler um arquivo dBase é
necessário colocar explicitamente a extensão
.DBF. Caso você não se lembre
do nome do arquivo, comande (se o arquivo estiver
no diretório EPI6, junto com o programa)
ou (se o arquivo está em outra
localização)
Você pode comandar para exibir
os arquivos dBase disponíveis com
Você também pode combinar
as sintaxes anteriores para ver quais os arquivos
disponíveis em uma pasta específica
(por exemplo, para exibir todos os arquivos .DBF
na pasta temp em meu disco rígido):
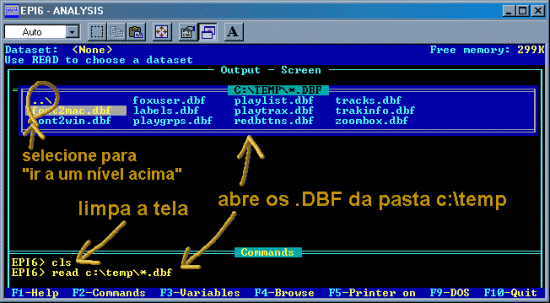
O comando cls
limpa as telas. read c:\temp\*.dbf
faz com que o ANALYSIS exiba na janela adicional
os arquivos do tipo .DBF disponíveis
na pasta temp, que por sua vez está
ancorada na raiz do disco rígido c:\. Note que,
no estilo do DOS, o que separa os níveis (pastas,
pastas subordinadas a outras pastas ou arquivos
dentro de pastas) são barras invertidas (\).
Mais uma alternativa é comandar
e navegar pelas pastas na tela adicional,
usando as setas (


 ). Note que ..\ significa "ir para um nível
acima" (para a pasta à qual a pasta atual
está subordinada).
). Note que ..\ significa "ir para um nível
acima" (para a pasta à qual a pasta atual
está subordinada).
 Para praticar, se você não tem nenhum arquivo para usar,
comande READ e abra algum dos .REC que
o Epi Info traz como exemplo.
Para praticar, se você não tem nenhum arquivo para usar,
comande READ e abra algum dos .REC que
o Epi Info traz como exemplo.
P18 Produção
de listagens
Para obter listagens dos registros
em um arquivo, digite:
O comando LIST exibirá apenas
as variáveis que cabem na largura da tela.
O comando LIST seguido por um ou mais nomes de variáveis
lista apenas essas variáveis. Esse é
um meio prático de obter uma lista com apenas os
ítens que interessam, por exemplo lista dos nomes e endereços
de pessoas a serem entrevistadas. Para listar mais
de uma variável deixe um espaço entre
elas, sem vírgula. Por exemplo:
 Para uma lista das variáveis do arquivo em uso, pressione
a tecla [F3] e escolha a partir da lista que
aparece na janela (ou, se for capaz de lembrar,
digite seu nome diretamente pelo teclado). Caso
não deseje selecionar nenhuma variável
diretamente, a janela é destivada pressionando-se
a tecla [esc].
Para uma lista das variáveis do arquivo em uso, pressione
a tecla [F3] e escolha a partir da lista que
aparece na janela (ou, se for capaz de lembrar,
digite seu nome diretamente pelo teclado). Caso
não deseje selecionar nenhuma variável
diretamente, a janela é destivada pressionando-se
a tecla [esc].
Observe a mensagem na tela
de abertura do ANALYSIS (prática P3), informando que está
usando o padrão de 60 linhas e 80 colunas:
comandos que gerarem respostas mais longas (como
LIST) farão com que o ANALYSIS pare a cada bloco de 60
linhas exibindo a palavra <more>.
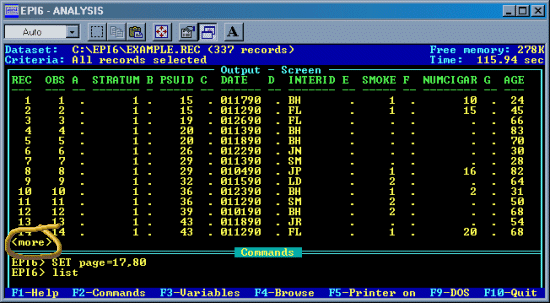
 Embora seja
possível rever o texto que está
acima da primeira linha da janela superior com
as teclas pressionando-se [PageUp] e [PageDn]
você pode preferir que a tela avance em
passos menores que 60 linhas. Neste exemplo, a tela
exibe o comando SET page=17,80, que alterou a
saída para blocos de 17 linhas e 80 colunas antes do
list. O ANALYSIS continuará repeitando
este tamanho de bloco de texto até ordem
em contrário.
Embora seja
possível rever o texto que está
acima da primeira linha da janela superior com
as teclas pressionando-se [PageUp] e [PageDn]
você pode preferir que a tela avance em
passos menores que 60 linhas. Neste exemplo, a tela
exibe o comando SET page=17,80, que alterou a
saída para blocos de 17 linhas e 80 colunas antes do
list. O ANALYSIS continuará repeitando
este tamanho de bloco de texto até ordem
em contrário.
Na listagem acima é
importante salientar o jargão das pessoas
que lidam com bancos de dados: cada registro é
uma linha que contém todos os valores das
variáveis de um indivíduo; cada coluna corresponde
à um campo, que contém o valor de uma variável
deste indivíduo. Registros como sinônimos
de linhas e campos como de variáveis costumam
ser mencionados indistintamente na linguagem corrente.
P19 Ordenação
de registros
Algumas vezes é importante
que os registros em um arquivo sejam arranjados
em uma determinada ordem - por exemplo, alfabeticamente
por nome ou numericamente por idade.
Isto é particularmente útil para o comando
LIST. Os registros são temporariamente rearranjados na
nova ordem e podem ser LISTados.
O comando SORT fará isto para
vários campos ao mesmo tempo, quando se desejar.
Por exemplo, supondo que haja uma variável
sexo codificada com f para feminino
e m para masculino; o comando:
ordena alfabeticamente (f,m),
separando a população de acordo. Para
verificar o efeito, dê o comando:
Já o comando:
colocaria os registros em ordem por
sexo, com as idades ordenadas dentro de cada categoria
(f e m). Verifique o
que aconteceu com o comando:
| EPI6> LIST nome sexo idade |
A ordenação resultante
do comando SORT desaparece com o próximo
comando READ ou quando você sair do ANALYSIS.
Não é necessário ordenar registros para fazer
tabelas ou distribuições de freqüências,
uma vez que as tabulações são
automaticamente ordenadas pelo programa.
P20 Distribuição
de freqüências
O comando FREQ irá contar
os elementos de cada categoria de uma variável
especificada e dirá as freqüências
absolutas e relativas para cada categoria. É
utilizado para dados categóricos tais como sexo, raça,
presença ou ausência de doença,
etc. O comando:
dará o número de indivíduos
em cada categoria (f e m),
seguido pela porcentagem em relação
ao total e a porcentagem acumulada (freqüências).
Desativa-se STATISTICS com o comando
e ativa-se STATISTICS com o comando
Sendo as variáveis numéricas,
a soma, a média e o desvio padrão
serão também apresentados. Se /c
é acrescentado após o comando FREQ
o resultado incluirá os intervalos
de confiaça para cada valor:
P21 Seleção
de registros para processamento
ANALYSIS normalmente processa todos
os registros em um arquivo. Pode-se, no entanto,
selecionar registros para o processamento, com base
em determinados critérios. Os comandos seguintes,
por exemplo, irão selecionar apenas homens
com idades de 20 a 49 anos (supondo que o campo
idade contém números inteiros):
EPI6> SELECT sexo = "m"
EPI6> SELECT idade < 50
EPI6> SELECT idade > 19 |
Instruções SELECT sucessivas
acumulam-se. É equivalente à utilizar
o operador AND:
| EPI6> SELECT sexo = "m" AND
idade <50 AND idade >19 |
Portanto é necessário
ter cuidado com aspectos lógicos. As instruções:
EPI6> SELECT sexo = "m"
EPI6> SELECT sexo = "f" |
não selecionarão registro
algum, pois nenhum registro tem a variável
sexo estabelecida simutâneamente
para "m" e "f". Já o comando:
| EPI6> SELECT idade > 19
OR idade < 50 |
irá selecionar todos os registros
(se a intenção fosse o intervalo de
20 a 50, o operador precisaria ser AND).
| EPI6> SELECT idade > 19
AND idade < 50 |
O comando SELECT pode ser usado para
omitir registros. Se você quiser eliminar
da análise registros de pacientes com creatinina
< 2 (o valor da dosagem de creatinina está
na variável creat), o comando:
irá omiti-los no processamento.
Se quiser analisar apenas pacientes
do sexo feminino, os comandos:
ou
são equivalentes
porque <> significa "diferente de".
As condições de SELECT
permanecem em efeito até que outro arquivo
seja lido (READ), você saia do ANALYSIS ou
sejam canceladas com o comando SELECT sem outras
especificações:
 Não
se esqueça de que SELECT é aditivo
e sempre que se deseja analisar outras variáveis
é conveniente "limpar" SELECTs anteriores
com o comando "SELECT" apenas.
Não
se esqueça de que SELECT é aditivo
e sempre que se deseja analisar outras variáveis
é conveniente "limpar" SELECTs anteriores
com o comando "SELECT" apenas.
P22 Definindo novas variáveis
e modificando valores de variáveis
Para a análise de dados, podem
ser necessárias várias operações
de "limpeza" tais como recodificar variáveis.
Para tanto, deve-se criar novas variáveis onde
os resultados de recodificação ou de outras operações
são colocados temporariamente. Essas variáveis
definidas desaparecerão quando você
sair do ANALYSIS ou o comando READ é utilizado.
 Entretanto,
você pode querer preservar sua recodificação
permanentemente. Há como fazer isto, criando
outro arquivo com o comando WRITE, descrito abaixo.
Entretanto,
você pode querer preservar sua recodificação
permanentemente. Há como fazer isto, criando
outro arquivo com o comando WRITE, descrito abaixo.
Para definir uma nova variável,
utiliza-se o comando DEFINE <nome da variável>,
seguido pelos símbolos: _ ("undescore"),
para qualquer tipo de caracteres, ou #, para valores
numéricos. O largura da variável é
determinada por quantas vezes esses símbolos
são repetidos. Exemplos:
| EPI6> DEFINE nome _______________
EPI6> DEFINE creatalt
____
EPI6> DEFINE pamedia
###
EPI6> DEFINE custo
###.##
|
Para atribuir valores à nova
variável, pode-se utilizar o comando LET,
como nos exemplos:
| EPI6> DEFINE idade2 ##
EPI6> LET idade2
= idade
|
ou fazer operações
matemáticas, como:
| EPI6> LET pamedia = padiast
+ ((pasist - padiast )/3) |
Outra forma de determinar valores
é utilizar uma função IF para
atribuir valores a essa nova variável. Suponha
que temos uma variável (padiast) que contém os valores medidos
de pressão diastólica. Deseja-se comparar
pessoas com pressão maior que 90 mmHg com aqueles
que tem nível inferior a esse valor, podemos utilizar
os seguintes comandos:
| EPI6> DEFINE pad #
EPI6> IF padiast
> 90 THEN pad = 1 ELSE pad = 2
|
Desta forma a variável pad
= 1 representará pacientes com pressão
arterial diastólica elevada e pad = 2, aqueles
com essa pressão normal. Essa divisão entre
normal e alterada facilita muito algumas análises, como
por exemplo as tabulações cruzadas,
como veremos a seguir.
Em outra situação pode-se
criar uma variável que contenha um texto
declarando, por exemplo, se o nível de creatinina
sérica está alterado ("alt") ou normal
("norm"), a partir de uma variável creat,
pré-existente, que contém um valor numérico
medido (considerando que creatinina sérica superior
a 2,0 indica um nível alterado):
| EPI6> DEFINE creatalt ____
EPI6> IF creat
>= 2 THEN creatalt = "alt" ELSE creatalt
= "norm"
|
A cláusula ELSE na instrução
IF é utilizada para especificar o que deve
acontecer se as condições não
forem preenchidas. Sem o ELSE, os registros apenas
serão alterados quando a condição estabelecida em
IF for verdadeira.
Deve-se tomar cuidado com valores
ausentes ("missing"), que se estiverem presentes
serão codificados respectivamente com o valor
2 e "norm" nos exemplos acima, pois não satisfazem
a condição inicial.
Freqüentemente, precisamos recodificar
os valores de variáveis para a análise
dos dados. É possível fazer operações
matemáticas ou selecionar valores a serem
modificados apenas se determinado criério é satisfeito,
como nos exemplos acima. Às vezes, é
conveniente agrupar valores e pode-se fazer isso
com o comando RECODE. Para tanto, deve-se antes
definir uma variável do tipo caracter. Por
exemplo, se quisermos agrupar os valores da variável
idade em grupos de 10 anos (0-9, 10-19, 20-29,
etc), usamos:
| EPI6> DEFINE idadecat ___
EPI6> RECODE idade
TO idadecat BY 10
|
P23 Tabulações
cruzadas
O comando TABLES, como o comando
FREQ, é utilizado para dados categóricos
(sexo, raça, presença ou ausência
de doença, etc.) e contará os registros cujos
valores preencham critérios para os dois campos ao mesmo
tempo. Assim, o comando:
apresentará como resultado
a contagem de homens e de mulheres com ou sem pressão
arterial sistólica elevada.
Além disso, após a
tabela com esses resultados, o ANALYSIS mostra os
resultados da avaliação estatística
dos dados.
Uma razão de probabilidades
("odds ratio") diferente de 1 pode indicar associação
entre as variáveis cruzadas. A sua interpretação
depende da orientação dos dados na
tabela. Em um estudo caso-controle, o risco relativo
deve ser ignorado, uma vez que sua interpretação
não tem significado neste tipo de estudo. Para o teste
do Qui-quadrado, são estatisticamente significativos
os valores de p < 0.05, quando se aceita intervalo
de confiança de 95%.
P24 O comando MEANS
O comando MEANS (para dados numéricos
que são contínuos ou ordenáveis,
tais como peso, altura e idade) produz uma tabela
com os dados contínuos ou ordinais e a seguir
calcula as estatísticas apropriadas.
O comando MEANS pode também
se utilizado com dois ítens de informação
- a variável que contém os dados que
vão ser analisados e a seguir a variável que
indica como se distinguem os grupos.
O sintaxe do comando é:
| EPI6>
MEANS <variável
numérica a ser analisada> <variável
de agrupamento> |
Por exemplo, supondo as variáveis
idade e pad (pressão
arterial diastólica) usando o comando:
Você obterá os dados
estatísticos necessários para analisar
a importância da idade em relação à elevação
da pressão arterial, como por exemplo a idade
média do grupo com pressão arterial
elevada e do grupo com pressão arterial normal.
Os valores de p são
utilizados para determinar se existe diferença
entre categorias da variável de agrupamento
em relação à variável a ser analisada.
P25 Análise estratificada
Quando se lista mais de duas variáveis
no comando TABLES ou MEANS obtém-se uma série
estratificada de tabelas. As variáveis após
as duas primeiras servem como base para dividir
as tabelas em estratos. Por exemplo:
| EPI6> TABLES creatalt pad
sexo |
produzirá tabelas separadas
cruzando informações do nível
de creatinina sérica com as de pressão
arterial para homens e mulheres. A análise estratificada
de Mantel-Haenszel será apresentada após
as duas tabelas. Os ORs (odds ratio) apresentados
referem-se às associações entre
creatinina e pressão, enquanto o OR ponderado de
Mantel-Haenszel resume os resultados da estratificação
por sexo.
P26 Títulos
O comando TITLE permite especificar
até cinco linhas de texto que aparecerão
no alto de uma tabela, distribuição
de freqüência, diagrama ou gráfico.
TITLE pode ser usado antes dos comandos TABLES, FREQ,
e gráficos para produzir um título apropriado para
os resultados. Para cancelar o efeito depois do
comando ter sido executado, TITLE pode ser usado
novamente, com espaços em branco ou novo
texto para o próximo comando. Os comandos
seguintes definirão um título de 2 linhas para os comandos
subseqüentes:
EPI6> TITLE 1 - Análise
da relação da pressão arterial com sexo
EPI6> TITLE 2 - Hosp. das Clínicas,
agosto de 1995. |
Para remover a primeira linha do
título, pode-se usar:
P27 Diagramas e gráficos
O programa ANALYSIS produz
histogramas, diagramas de dispersão, gráficos
de setores (pizza), de barras de linha, diretamente
a partir dos arquivos de dados. São utilizados
todos os dados ou aqueles que tiverem sido selecionados
pelo comando SELECT. Para fazer um gráfico
basta um único comando, como se vê a seguir:
| EPI6> HISTOGRAM idade
EPI6> PIE pad
EPI6> BAR idadecat
EPI6> LINE creatalt
EPI6> SCATTER creat
padiast
EPI6> SCATTER creat
padiast /R
|
 O último
exemplo apresenta no final /R, que acrescenta
uma linha da regressão obtida por mínimos
quadrados.
O último
exemplo apresenta no final /R, que acrescenta
uma linha da regressão obtida por mínimos
quadrados.
Para se comparar dois gráficos
deve-se ter escalas iguais no eixo vertical, o que
se obtém acrescentando-se uma barra transversal
(/) ao comando, especificando-se o valor máximo
do eixo de Y (o valor menor deve ser 0), como em:
| EPI6> BAR creat / Y = 0 -
50 |
P28 Envio dos resultados
para a impressora ou para
um arquivo
Antes de usar os comandos de impressão,
assegure-se de que uma impressora esteja conectada
ao computador, ligada e abastecida de papel. Pressionar
a tecla "Printer on" ([F5]) enviará
todos os resultados subseqüêntes para
a impressora.
Não serão impressos
resultados que já estejam na tela. O melhor
modo de imprimi-los é acionar a impressão
com [F5] e depois apertar a tecla de seta
"para cima" (que recupera o comando anterior) seguido
de [enter] o que irá executar o comando
novamente mas, desta vez, os resultados serão impressos.
Vale também para os gráficos.
Para desativar a impressão,
aperte [F5] novamente. Isso redirecionará
os resultados para a tela.
P29 Como fazer um novo arquivo
Epi Info
Algumas vezes é útil
criar um novo arquivo Epi Info, que contenha os
registros de variáveis selecionadas, ou com
seu valor alterado por alguma operação feita, ou
ainda para tornar definitivas variáveis que foram definidas
com DEFINE.
Isto pode ser feito com os seguintes
comandos:
EPI6> ROUTE <nomedoarquivo.REC>
EPI6> WRITE RECFILE
EPI6> ROUTE SCREEN |
O comando ROUTE direciona os resultados
para o novo arquivo. É importante incluir
a terminação .REC como parte do nome
do novo arquivo, uma vez que arquivos Epi Info devem
ter este sufixo.
O comando WRITE seguido de RECFILE
cria um arquivo com formato Epi Info. Este comando
pode ser seguido com uma lista de nomes de variáveis
separadas por espaços. Desta forma, apenas
as variáveis listadas serão incluídas
no novo arquivo. Se SELECT foi utilizado, apenas
os registros ativos (selecionados) serão incluídos.
O comando ROUTE SCREEN fecha o arquivo
e direciona os resultados seguintes para a tela
novamente.
Staticalc
O STATICALC constitui um calculador
estatístico para tabelas simples e estratificadas.
Executa cálculos estatísticos para
dados introduzidos a partir do teclado, em tabelas
apresentadas na tela.
P30 Executando o Staticalc
Execute STATICALC a partir do menu
principal do Epi Info (Programs,
STATCALC calculator). Aparecerá um menu, contendo
as seguintes opções:
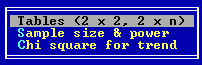
significando, respectivamente, tabelas
2 x 2 e 2 x n, tamanho de amostra,
e qui quadrado para tendência.
Para selecionar, mova o cursor para
a opção desejada, com as teclas de
seta e pressione [enter]. Telas de ajuda
contendo informação sobre o programa e
os métodos estatísticos são exibidas quando pressiona-se
[F1].
Aqui exemplificaremos apenas com
a opção para tabelas: quando essa
opção é selecionada, aparece
na tela uma tabela 2x2. Para a análise estatística de
tabela 2x2 simples, deve-se introduzir quatro números
na tabela e depois pressionar [F4] para executar
os cálculos. STATICALC calcula a razão
de probabilidade ("odds ratio") e o risco relativo
com limites de confiança, três tipos
de teste de qui-quadrado e, se preciso, o teste
exato de Fisher. Depois de terem aparecido esses
resultados, você pode optar por requisitar limites
exatos de confiança. Estes são particularmente úteis
se os números na tabela forem pequenos.
Para tabelas 2 x 2, podem
ser introduzidos estratos adicionais pressionado
a tecla [F2] após o aparecimanto das
estatísticas. Após a introdução
de todos os estratos, a tecla [F4] apresentará
os resultados da análise estratificada e a
oportunidade de se estimar os intervalos de confiaça exatos.
Para tabelas simples com até
10 caselas na dimensão vertical, simplesmente
continue a digitar os números, seguidos por
um [enter]. STATICALC fará o qui-quadrado
para a tabela 2 x n.
A estatística produzida por
STATICALC é semelhante à obtida a
partir de arquivos de dados pelo programa ANALYSIS.
A impressão de cálculos
é feita da mesma forma que em ANALYSIS utilizando-se
a tecla [F5].
Epitable
P31 Uso do Epitable
EPITABLE é executável
a partir do menu principal (Programs,
EPITABLE calculator). Possui um menu com várias
opções, e consiste em uma série de programas
com muitas funções estatísticas e
gráficas disponíveis. Dentre estes
programas, Probability pode ser utilizado para calcular o
valor de p, quando se conhece o valor do qui-quadrado
ou do t de Student e seus respectivos graus de
liberdade associados. Com esse programa, é possível
também calcular o valor de p para
dados de distribuição binomial ou
de Poisson.
Como esta apostila pretende prover
apenas um contato introdutório com o Epi
Info, foge ao seu escopo explicar cada técnica
estatística embutida no sistema. O objetivo
aqui é mostrar que os recursos existem para
que o aluno, depois que estiver habilitado em estatística,
possa buscá-los e interpretá-los corretamente.
Referências
e leituras complementares

CDC. Epi Info's home page.
<URL:http://www.cdc.gov/epo/epi/epiinfo.php>
(site oficial
do CDC: manuais, download, lista de discussão
e outros recursos)
Newrick D. Epi Info general practice.
Family Practice Information Site, 1999.
<URL:http://www.staff.ncl.ac.uk/d.c.newrick/epiinfo/>
Straub T. Epi Info Manual.
Knowledge Management in Health Services, University
of Washington, Seattle, WA.
<URL:http://courses.washington.edu/hs590a/modules/16/questionnaire.php>

Disciplina Asa 2000 (Administração
em Serviços de Alimentação).
Epi Info. Curso de Nutrição da
Universidade Federal da Bahia (UFBA).
<URL:http://www.geocities.com/Eureka/Office/5581/infoplay5.php>
(instruções,
dicas e email para dúvidas)
L@ampada. Aplicação
da Informática à Epidemiologia Clínica.
Universidade Estadual do Rio de Janeiro (UERJ).
<URL:http://www.lampada.uerj.br/epiinfo.php>
(local alternativo
para obtenção do software e acesso
à uma lista de discussão sobre Epi
Info)
|